若要解除 word 中的“整頁(yè)刪除提示已被鎖定”錯(cuò)誤,請(qǐng)遵循以下步驟:檢查頁(yè)面布局,確保未保護(hù)頁(yè)面。取消選擇頁(yè)面范圍以刪除所有范圍。檢查文本樣式是否為“normal(默認(rèn))”。確認(rèn)段落未鎖定到前一頁(yè)或與后一段同頁(yè)。檢查文檔保護(hù)類型,確保未限制格式和編輯。驗(yàn)證編輯權(quán)限,或聯(lián)系所有者獲取訪問(wèn)權(quán)限。如果其他方法失敗,則可創(chuàng)建文檔副本。

如何解除 word 中的“整頁(yè)刪除提示已被鎖定”錯(cuò)誤
問(wèn)題: 如何解除 Word 中的“整頁(yè)刪除提示已被鎖定”錯(cuò)誤?
答案:
步驟 1:檢查頁(yè)面布局
確保頁(yè)面布局正確,且未處于頁(yè)面保護(hù)狀態(tài)。單擊“頁(yè)面布局”選項(xiàng)卡,檢查“頁(yè)面設(shè)置”組中未選中“保護(hù)頁(yè)面”選項(xiàng)。
步驟 2:取消選擇頁(yè)面范圍
選擇“頁(yè)面布局”選項(xiàng)卡中的“頁(yè)邊距”組,然后單擊“頁(yè)邊距”菜單。在“頁(yè)面”下拉菜單中,確保未選中任何頁(yè)面范圍。
步驟 3:檢查樣式
在這種情況下,樣式“Normal(默認(rèn))”通常被應(yīng)用于整頁(yè)。單擊“開(kāi)始”選項(xiàng)卡,檢查“樣式”組中已選擇“Normal(默認(rèn))”樣式。
步驟 4:檢查段落設(shè)置
選擇要?jiǎng)h除的文本,然后轉(zhuǎn)到“開(kāi)始”選項(xiàng)卡上的“段落”組。檢查“段落”對(duì)話框中未選中“鎖定到前一頁(yè)”或“保持與后一段同頁(yè)”選項(xiàng)。
步驟 5:檢查保護(hù)類型
如果您仍然遇到錯(cuò)誤,請(qǐng)右鍵單擊頁(yè)面,然后選擇“保護(hù)文檔”。在“保護(hù)文檔”對(duì)話框中,確保未選中“限制格式和編輯”選項(xiàng)。
步驟 6:檢查權(quán)限
確保您擁有編輯文檔的權(quán)限。與文檔所有者聯(lián)系,以獲取編輯訪問(wèn)權(quán)限。
步驟 7:創(chuàng)建副本(可選)
如果其他方法均失敗,可以嘗試創(chuàng)建文檔的副本。打開(kāi)文檔,選擇“文件”選項(xiàng)卡,單擊“另存為”,然后將文檔保存到新位置。

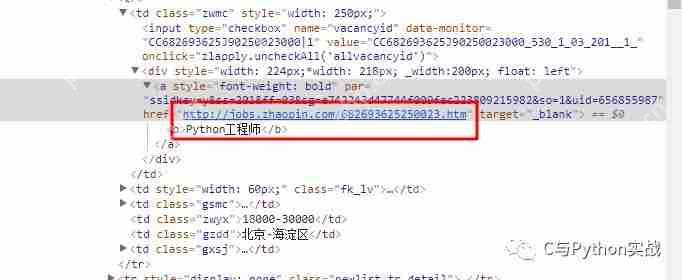
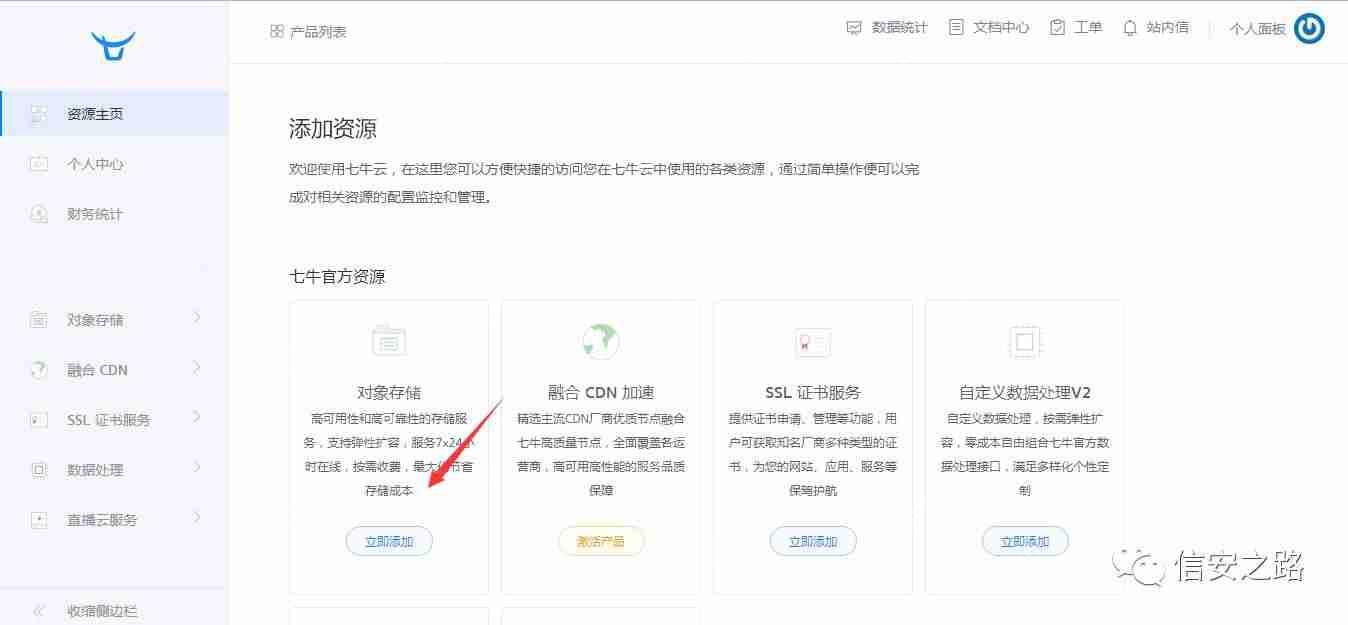
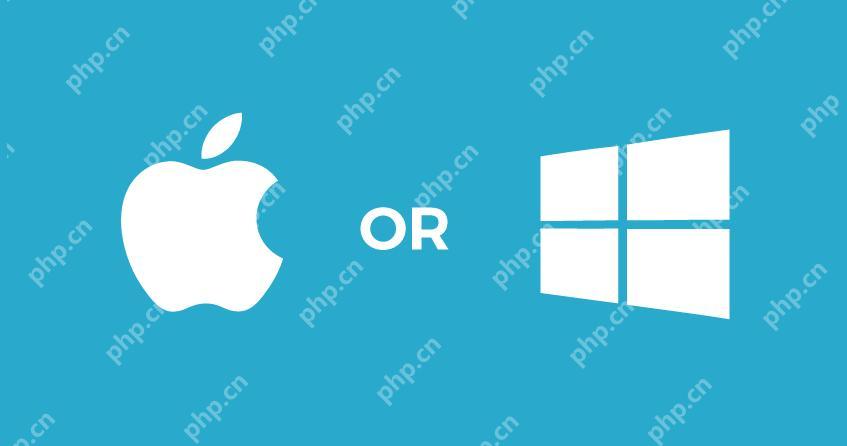

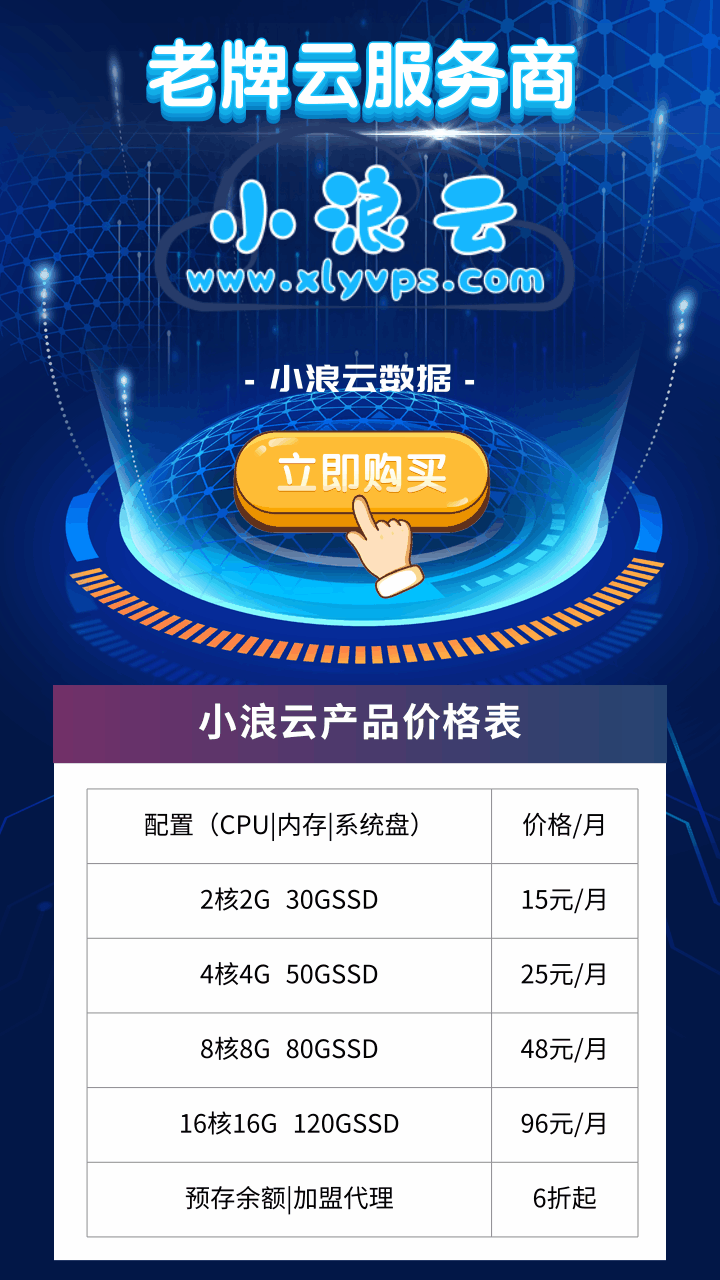
.png)
推廣.jpg)