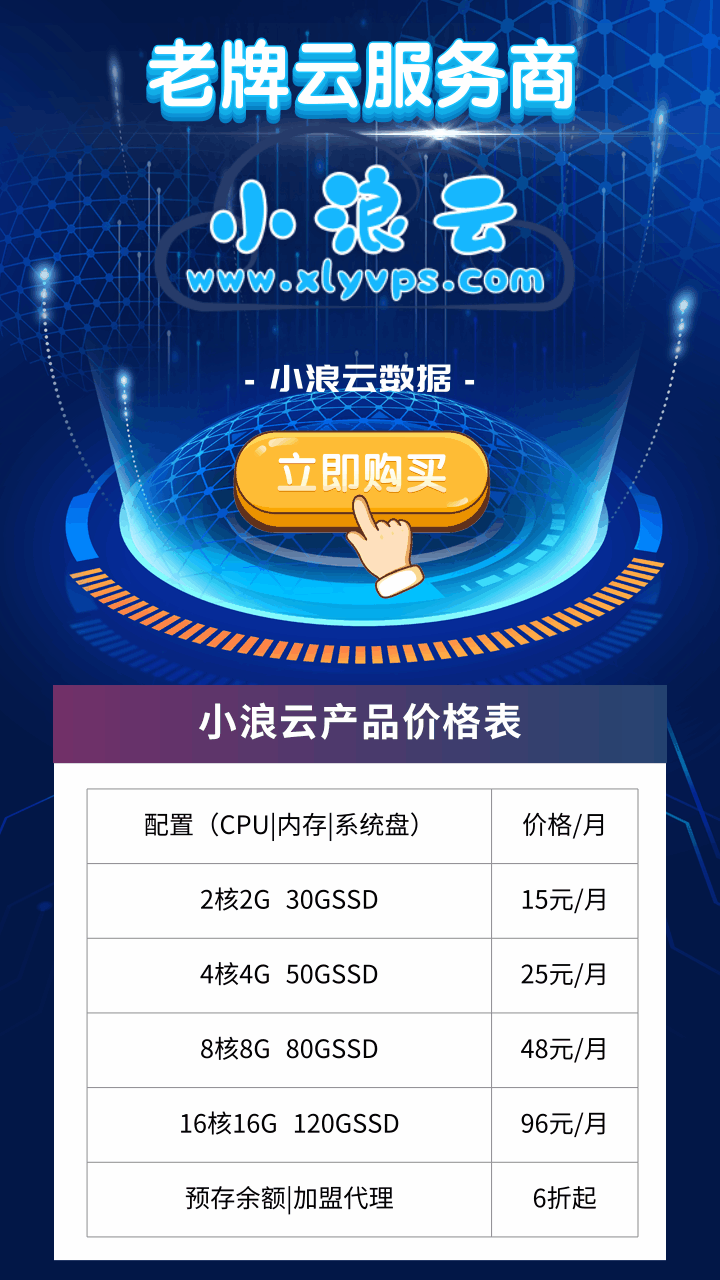mac磁盤空間告急?這份清理指南助你釋放存儲空間!
你的Mac電腦是否也彈出過“磁盤幾乎已滿”的提示?啟動盤空間不足不僅導致系統運行緩慢,還會引發應用崩潰、更新失敗等問題。本文將提供一份詳細的Mac磁盤清理指南,幫你找出空間占用大戶,高效釋放存儲空間,恢復系統流暢度。
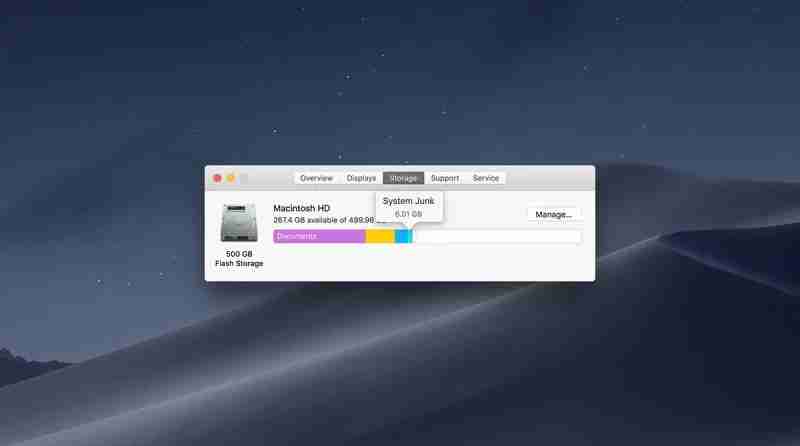
Mac啟動盤空間不足的原因:
Mac的啟動盤(通常為Macintosh HD)存儲著系統文件、應用、用戶數據和臨時緩存等。空間不足的常見原因包括:
- 系統緩存和日志文件堆積: 長期使用Mac會產生大量緩存和日志文件,占用大量空間。
- 大型應用占用空間: Final Cut Pro、photoshop、xcode等大型應用動輒占用數十GB空間。
- 下載文件未清理: “下載”文件夾長期堆積未刪除的安裝包、壓縮文件等。
- 郵件附件緩存: 郵件應用自動下載的附件會隨著時間推移占據大量空間。
- 照片和視頻: icloud照片庫和iMovie項目文件可能占用巨量存儲空間。
- Time Machine本地快照: Time Machine備份會在本地磁盤創建快照文件。
- 廢紙簍未清空: 刪除的文件仍占用廢紙簍空間。
Mac磁盤空間低于10GB會影響系統速度,低于5GB甚至可能導致系統無法正常更新。定期清理磁盤空間至關重要!
高效清理Mac啟動盤空間的步驟:
以下步驟能幫你輕松釋放10GB-50GB的存儲空間:
-
使用macos自帶的存儲管理工具: 點擊蘋果菜單 → 關于本機 → 存儲 → 管理…,系統會自動分析磁盤占用情況并提供清理建議。
-
清理“下載”文件夾: 打開Finder → 下載,按文件大小排序,刪除不需要的文件,并清空廢紙簍。
-
清空廢紙簍: 右鍵點擊廢紙簍 → 清空廢紙簍。建議在Finder偏好設置中啟用自動清空廢紙簍功能(例如30天后自動清空)。
-
刪除系統緩存和日志:
-
卸載無用的大型應用: 打開Finder → 應用程序,按大小排序,刪除不用的應用。推薦使用AppCleaner等工具徹底卸載應用及其關聯文件。
-
刪除郵件附件緩存: 在郵件應用中刪除不必要的附件,或手動刪除~/Library/Mail/V8/(V8可能因系統版本不同而有所變化)下的附件緩存文件。
-
管理iCloud本地存儲: 在系統設置 → Apple ID → iCloud中,關閉或優化iCloud照片和iCloud云盤的本地存儲。
-
刪除Time Machine本地快照: 打開終端,輸入tmutil listlocalsnapshots /查看本地快照,然后使用tmutil deletelocalsnapshots [日期]命令刪除指定日期的快照(請謹慎操作)。
總結:
通過以上步驟,你可以有效釋放Mac啟動盤空間,讓你的Mac運行更流暢! 記住,定期清理磁盤空間是保持系統健康的重要措施。