windows 11的截屏快捷鍵有三種:1. print screen(prtscn)鍵用于全屏截圖并復(fù)制到剪貼板;2. Windows鍵 + shift + s 用于選擇區(qū)域截圖;3. windows鍵 + prtscn 用于全屏截圖并自動(dòng)保存到“圖片”文件夾下的“截圖”文件夾中,這些快捷鍵讓截圖變得高效且個(gè)性化。

在Windows 11中,截屏快捷鍵主要有三種:print Screen(PrtScn)鍵用于全屏截圖,Windows鍵 + Shift + S 用于選擇區(qū)域截圖,而Windows鍵 + PrtScn 則用于全屏截圖并自動(dòng)保存到“圖片”文件夾下的“截圖”文件夾中。
win11截屏快捷鍵有哪些
在Windows 11中,截屏快捷鍵的多樣性讓我感到驚訝且實(shí)用。首先,最基本的PrtScn鍵,它直接將整個(gè)屏幕復(fù)制到剪貼板上,這對(duì)于快速需要截圖的人來(lái)說(shuō)簡(jiǎn)直是福音。不過(guò),我個(gè)人更傾向于使用Windows鍵 + Shift + S,它喚醒了Snipping Tool,讓我可以自由選擇截圖區(qū)域。每次用它截圖,我都覺(jué)得自己像是在進(jìn)行一場(chǎng)小小的創(chuàng)作,選擇區(qū)域的那一刻,感覺(jué)自己成了畫家。這組合鍵的出現(xiàn),真的改變了我的截圖習(xí)慣,變得更加精準(zhǔn)和個(gè)性化。至于Windows鍵 + PrtScn,這個(gè)組合鍵則自動(dòng)將截圖保存到我的“圖片”文件夾下的“截圖”文件夾中,這對(duì)于需要保存截圖的人來(lái)說(shuō)非常方便。每次使用這個(gè)快捷鍵,我都有一種“一鍵搞定”的爽快感。
win11截屏快捷鍵怎么使用
使用這些快捷鍵其實(shí)很簡(jiǎn)單,但要真正掌握它們,需要一些實(shí)踐。我記得剛開(kāi)始用Windows鍵 + Shift + S時(shí),總覺(jué)得選擇區(qū)域有點(diǎn)不順手,總是選得太大或太小。經(jīng)過(guò)幾次嘗試后,我發(fā)現(xiàn)只要稍微調(diào)整一下手指的位置和按鍵的順序,截圖的效率就大大提高了。使用PrtScn鍵后,我通常會(huì)打開(kāi)一個(gè)圖片編輯軟件,將截圖粘貼進(jìn)去進(jìn)行后期處理。有時(shí)候,我會(huì)覺(jué)得這個(gè)過(guò)程有點(diǎn)麻煩,但當(dāng)我需要對(duì)截圖進(jìn)行一些標(biāo)注或裁剪時(shí),這種方法就顯得非常必要。至于Windows鍵 + PrtScn,我喜歡它的自動(dòng)保存功能,但有時(shí)候我會(huì)忘記去哪里找這些截圖,幸好Windows 11的文件管理系統(tǒng)非常強(qiáng)大,找到這些截圖并不難。
win11截屏快捷鍵的優(yōu)勢(shì)和局限性
Windows 11的截屏快捷鍵確實(shí)帶來(lái)了很多便利,但它們也有自己的局限性。使用Windows鍵 + Shift + S時(shí),我發(fā)現(xiàn)它雖然提供了選擇區(qū)域的自由,但有時(shí)在選擇復(fù)雜區(qū)域時(shí)會(huì)有些許不便,比如截取不規(guī)則形狀的窗口或界面,這時(shí)我會(huì)覺(jué)得這個(gè)工具有點(diǎn)捉襟見(jiàn)肘。不過(guò),對(duì)于大多數(shù)日常截圖需求,它已經(jīng)足夠優(yōu)秀。PrtScn鍵的局限性在于它只將截圖復(fù)制到剪貼板,如果你忘記了粘貼,那截圖就丟失了,這讓我有時(shí)感到有些遺憾。Windows鍵 + PrtScn的自動(dòng)保存功能雖然方便,但有時(shí)我希望能選擇保存位置,這一點(diǎn)上它顯得有些不夠靈活。盡管如此,這些快捷鍵的優(yōu)勢(shì)還是遠(yuǎn)大于局限性,它們讓我在工作和生活中截圖變得更加高效和有趣。





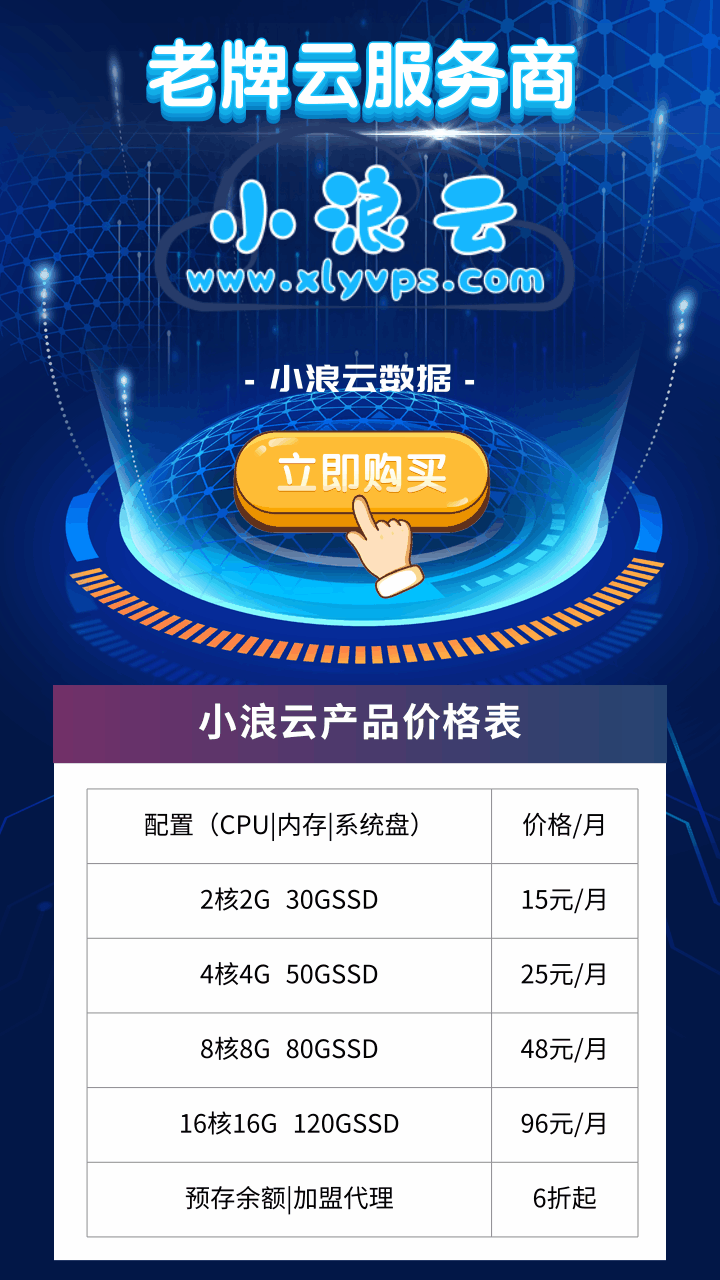
.png)
推廣.jpg)