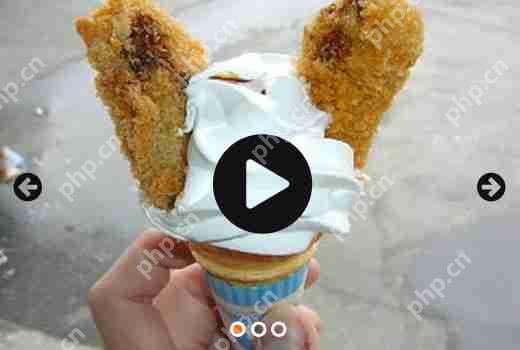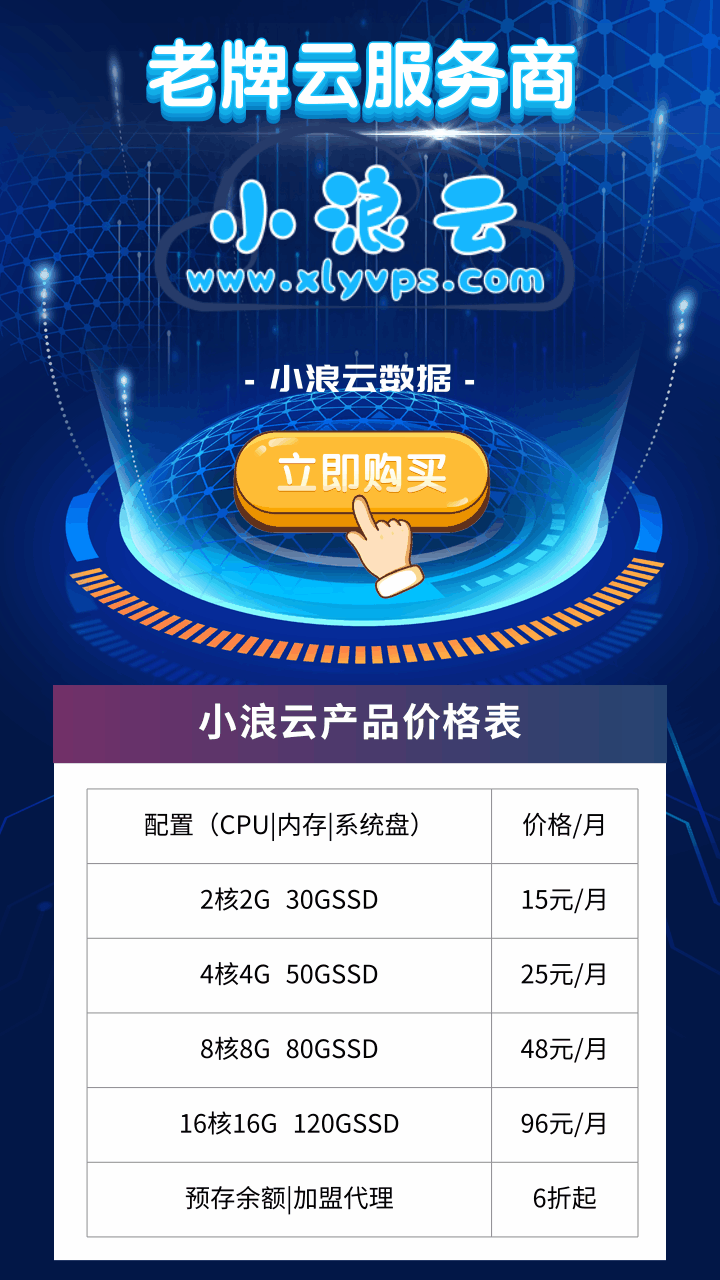windows 10的截圖默認保存在“圖片”文件夾下的“截圖”子文件夾中。1.打開文件資源管理器,2.點擊左側導航欄中的“圖片”,3.在“圖片”文件夾中找到“截圖”文件夾。

在Windows 10中,截圖默認會保存在“圖片”文件夾下的“截圖”子文件夾中。你可以通過文件資源管理器快速找到這些截圖。
如何快速找到Windows 10的截圖文件夾?
如果你經常使用Windows 10的截圖功能,知道如何快速找到這些截圖是非常有用的。默認情況下,截圖會自動保存到c盤的“用戶”文件夾下的“圖片”文件夾中,然后在“圖片”文件夾里有一個名為“截圖”的子文件夾。可以通過以下步驟快速找到:
- 打開文件資源管理器。
- 在左側導航欄中,點擊“圖片”。
- 在“圖片”文件夾中,你會看到一個名為“截圖”的文件夾,所有的截圖都保存在這里。
如果你想更快地訪問這個文件夾,可以在文件資源管理器的快速訪問欄中添加“截圖”文件夾,這樣每次打開文件資源管理器時就能直接看到它。
如何更改Windows 10截圖的默認保存位置?
有時候,默認的截圖保存位置可能不符合你的需求,比如你希望截圖保存在其他驅動器或文件夾中。幸運的是,Windows 10允許你更改截圖的默認保存位置。以下是如何操作的步驟:
- 打開文件資源管理器,找到“圖片”文件夾中的“截圖”文件夾。
- 右鍵點擊“截圖”文件夾,選擇“屬性”。
- 在屬性窗口中,點擊“位置”選項卡。
- 點擊“移動”按鈕,選擇你希望截圖保存的新位置。
- 確認新位置后,點擊“確定”保存更改。
這樣,以后所有的截圖都會保存到你指定的新位置。
如果截圖沒有保存到默認位置怎么辦?
有時你可能會發現截圖沒有保存到默認的“截圖”文件夾中,這可能是由于你使用了不同的截圖方法,比如使用第三方軟件或快捷鍵。以下是一些可能的解決方案:
- 檢查剪貼板:如果你使用了“print Screen”鍵,截圖可能只是復制到了剪貼板。你可以打開一個圖像編輯軟件(如畫圖),然后粘貼(Ctrl+V)來保存截圖。
- 檢查其他文件夾:有些第三方截圖工具可能會將截圖保存到不同的文件夾,比如桌面或文檔文件夾。檢查這些常用文件夾,看看是否能找到你的截圖。
- 使用搜索功能:在文件資源管理器中,使用搜索功能輸入“.png”或“.jpg”來查找最近保存的截圖文件。
通過這些方法,你應該能夠找到那些沒有保存到默認位置的截圖。