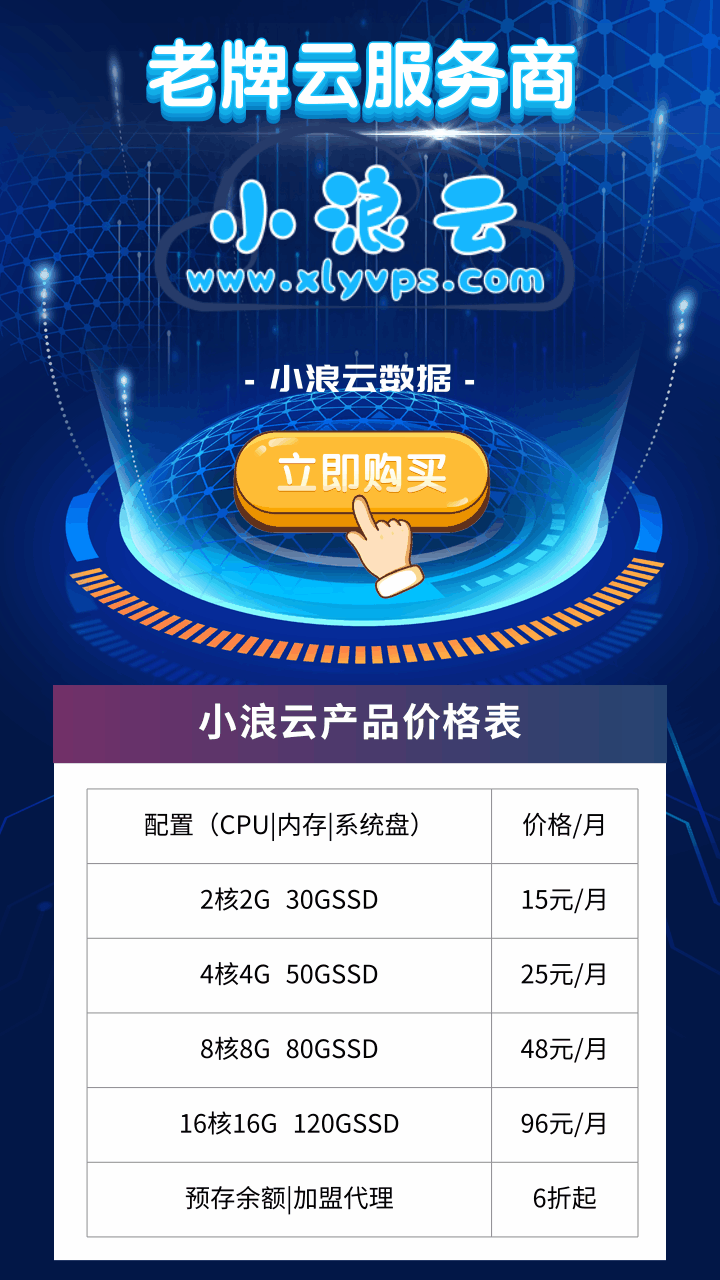在安裝和配置好 windows live writer 后,我們就可以利用它來發布日志了。本文將詳細介紹如何使用 Windows live writer 向 wordpress 博客發布日志,以及需要注意的事項。
首先,讓我們回顧一下在 wordpress 上發布文章的常規步驟:
通常,你會輸入文章內容(這似乎是顯而易見的:-)),然后為文章選擇分類,設置發布時間(如果你不想一天發布太多文章的話)。如果你使用永久鏈接,你可能還需要為文章設置一個 Slug,并且你可能希望在首頁不顯示全文,只顯示摘要或前幾節。
這些就是我在發布日志時通常會采取的步驟。在使用像 Windows Live Writer 這樣的離線發布工具時,我最關心的是它是否能滿足我的需求。實際上,Windows Live Writer 不僅能滿足這些需求,還能提供更多功能。接下來,讓我們開始探索 Windows Live Writer 的使用之旅。
- 總體介紹:
首先,打開 Windows Live Writer,你會看到如下界面:
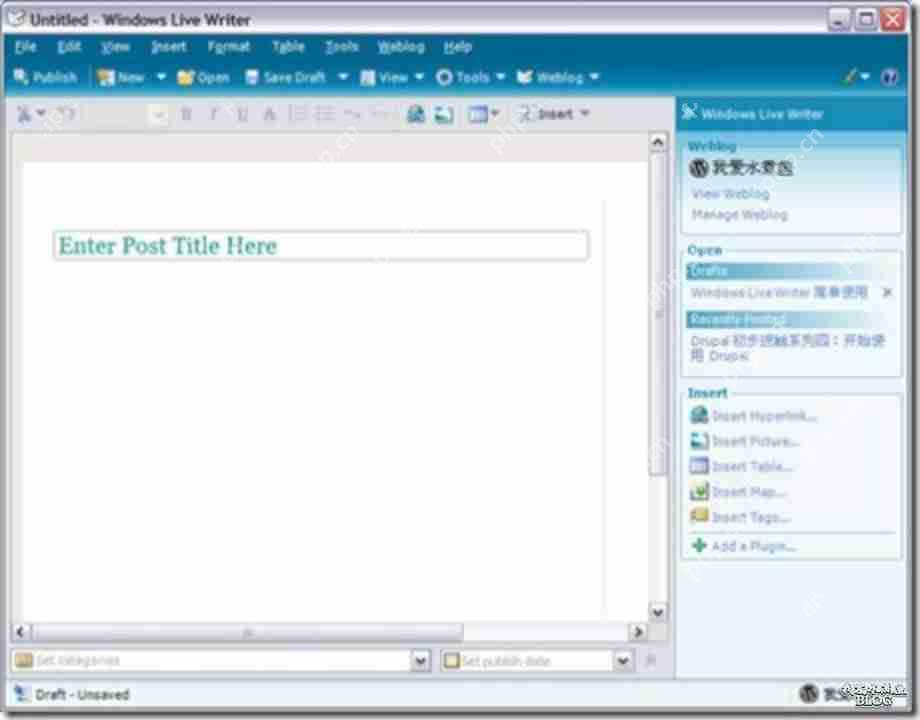 alt=”Windows Live Writer 簡單使用” /> 界面上方是工具欄和常用菜單欄,中間是編輯欄。右側是側邊欄,包含你的博客和日志信息,以及一些常用的插入按鈕。下方是屬性欄,點擊其中的向上箭頭,可以顯示更多屬性設置。
alt=”Windows Live Writer 簡單使用” /> 界面上方是工具欄和常用菜單欄,中間是編輯欄。右側是側邊欄,包含你的博客和日志信息,以及一些常用的插入按鈕。下方是屬性欄,點擊其中的向上箭頭,可以顯示更多屬性設置。
- 編輯日志
在 Windows Live Writer 中,你可以選擇三種編輯日志的模式:Normal、Web Layout 和 html Code:
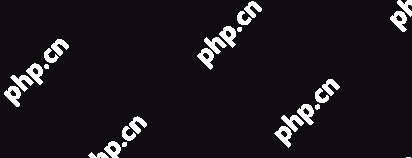 alt=”Windows Live Writer 簡單使用” />其中,Normal 模式相當于 HTML 富文本編輯器,Web Layout 模式是在 HTML 富文本編輯器的基礎上應用了你主題的設置,如樣式和布局,而 HTML Code 模式則允許你直接編輯 HTML 代碼。編輯完成后,點擊 Web Preview 按鈕,可以在 Windows Live Writer 中預覽日志發布后的效果。當然,Web Layout 和 Web Preview 功能需要你事先讓 Windows Live Writer 診斷出你的主題(具體請查看第一篇關于安裝和配置的介紹)。
alt=”Windows Live Writer 簡單使用” />其中,Normal 模式相當于 HTML 富文本編輯器,Web Layout 模式是在 HTML 富文本編輯器的基礎上應用了你主題的設置,如樣式和布局,而 HTML Code 模式則允許你直接編輯 HTML 代碼。編輯完成后,點擊 Web Preview 按鈕,可以在 Windows Live Writer 中預覽日志發布后的效果。當然,Web Layout 和 Web Preview 功能需要你事先讓 Windows Live Writer 診斷出你的主題(具體請查看第一篇關于安裝和配置的介紹)。
- 添加圖片
在 Windows Live Writer 中添加圖片變得非常簡單,只需點擊右側側邊欄的 Insert Picture… 按鈕
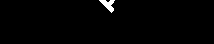 alt=”Windows Live Writer 簡單使用” />,就會彈出一個插入圖片的對話框,選擇你的圖片后,它就會被插入到日志中。Windows Live Writer 會根據你的主題自動調整圖片大小,當然你也可以通過拖動圖片四角的按鈕來手動調整大小,或者在圖片屬性框的高級菜單下手動更改圖片大小。
alt=”Windows Live Writer 簡單使用” />,就會彈出一個插入圖片的對話框,選擇你的圖片后,它就會被插入到日志中。Windows Live Writer 會根據你的主題自動調整圖片大小,當然你也可以通過拖動圖片四角的按鈕來手動調整大小,或者在圖片屬性框的高級菜單下手動更改圖片大小。
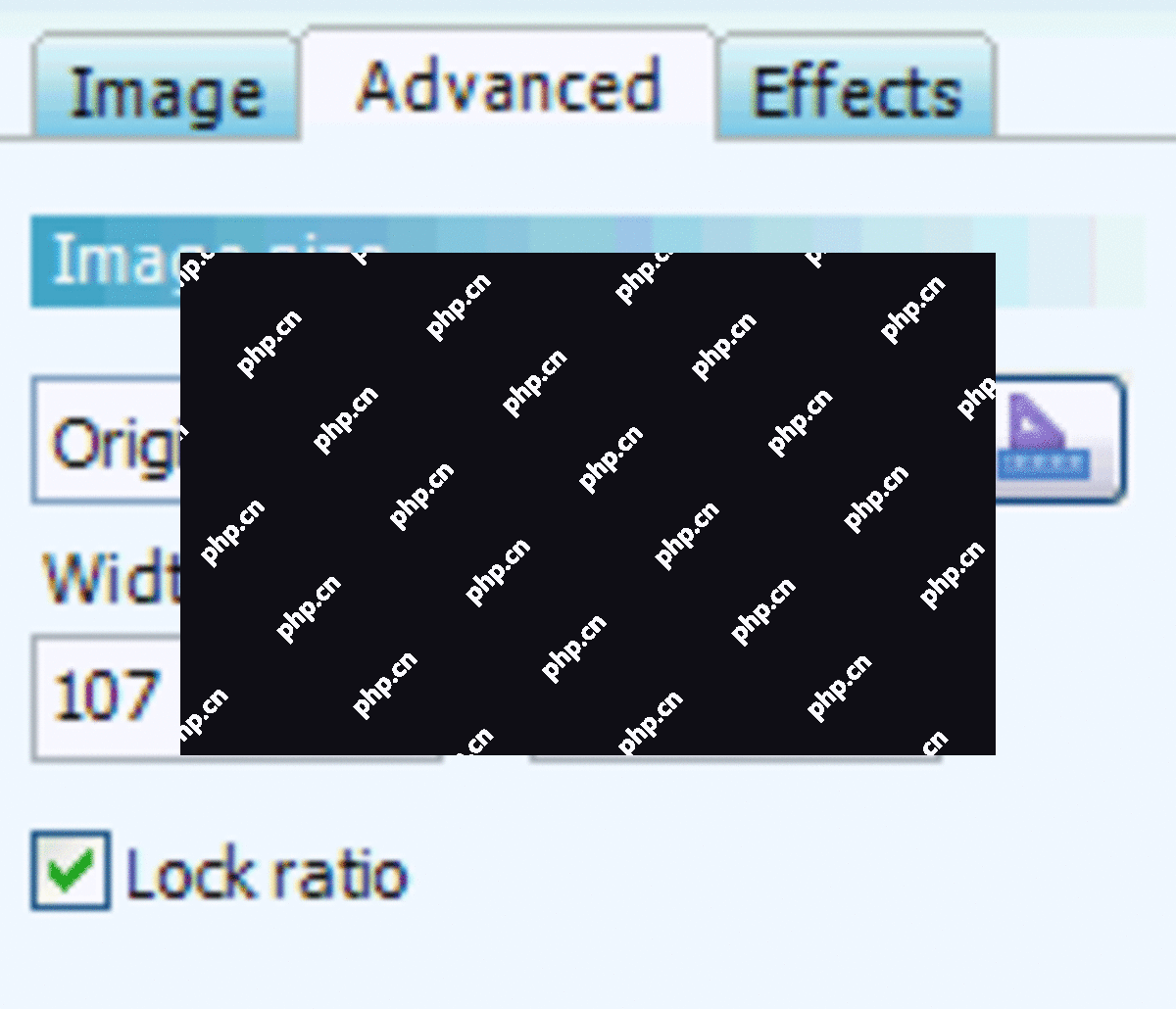 alt=”Windows Live Writer 簡單使用” />此外,你還可以調整圖片的方向、顏色等,這里就不一一詳述了。
alt=”Windows Live Writer 簡單使用” />此外,你還可以調整圖片的方向、顏色等,這里就不一一詳述了。
- 添加日志屬性
點擊屬性欄中的向上箭頭,你會看到如下文章屬性欄:
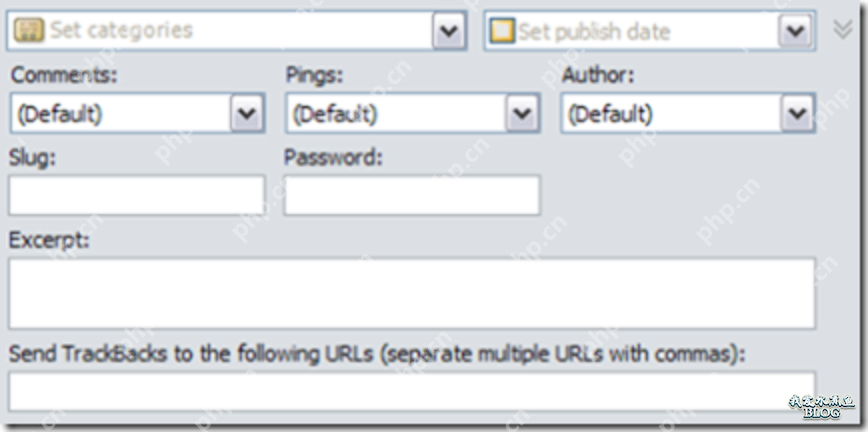 alt=”Windows Live Writer 簡單使用” />在這里,你可以為日志選擇分類,設置發布日期,是否允許評論和 Ping,設置作者,Slug,私人日志的密碼,摘要,以及為 Trackback 輸入你引用的 URL。
alt=”Windows Live Writer 簡單使用” />在這里,你可以為日志選擇分類,設置發布日期,是否允許評論和 Ping,設置作者,Slug,私人日志的密碼,摘要,以及為 Trackback 輸入你引用的 URL。
關于摘要,如果你不想手動輸入摘要,而是想選擇文章的前幾節作為摘要,只需將鼠標移到你選擇的前幾節后面,點擊編輯欄的 Split Post 按鈕
 alt=”Windows Live Writer 簡單使用” />,就可以插入 more 標簽。
alt=”Windows Live Writer 簡單使用” />,就可以插入 more 標簽。
 alt=”Windows Live Writer 簡單使用” />5. 發布文章
alt=”Windows Live Writer 簡單使用” />5. 發布文章
編輯好文章后,點擊 Publish 按鈕
 alt=”Windows Live Writer 簡單使用” />,就可以將文章發布到你的博客上。你也可以選擇將草稿保存到本地或博客上。
alt=”Windows Live Writer 簡單使用” />,就可以將文章發布到你的博客上。你也可以選擇將草稿保存到本地或博客上。
關于 Windows Live Writer 的基本使用就介紹到這里,如果你還有其他問題,請給我們留言。