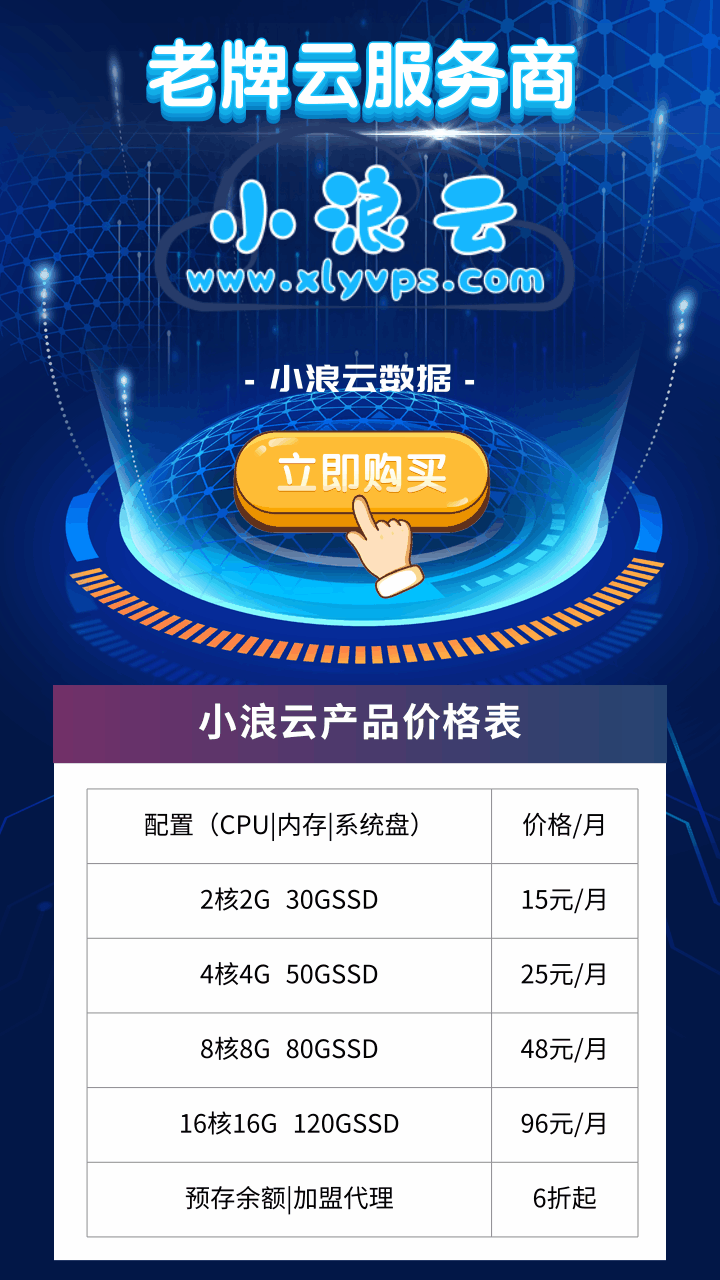通過組策略編輯器禁用windows 10自動更新的方法是:1. 按win + r,輸入gpedit.msc并按回車打開組策略編輯器。2. 導航到“計算機配置” -> “管理模板” -> “Windows組件” -> “windows更新”。3. 選擇“配置自動更新”并設為“已禁用”,點擊“應用”和“確定”。此方法適用于windows 10專業版或企業版用戶,但禁用更新可能導致系統安全性降低。

要在Windows 10上設置永不更新并禁用自動更新,最有效的方法是通過組策略編輯器或注冊表編輯器進行設置。
如何通過組策略編輯器禁用Windows 10自動更新?
如果你使用的是Windows 10專業版或企業版,可以使用組策略編輯器來禁用自動更新。首先,按下Win + R鍵,輸入gpedit.msc并按回車打開組策略編輯器。隨后,導航到“計算機配置” -> “管理模板” -> “Windows組件” -> “Windows更新”。在這里,你可以找到“配置自動更新”選項,選擇“已禁用”后點擊“應用”并“確定”。這個方法確實能有效阻止Windows自動更新,但需要注意的是,禁用更新可能會導致系統安全性降低,因為你將錯過重要的安全補丁和功能更新。
如果沒有組策略編輯器,如何通過注冊表編輯器禁用Windows 10自動更新?
對于家庭版用戶或沒有組策略編輯器的用戶,可以通過注冊表編輯器來達到同樣的效果。按下Win + R,輸入regedit并按回車打開注冊表編輯器。導航到HKEY_LOCAL_MACHINESOFTWAREPoliciesmicrosoftWindowsWindowsUpdateAU,創建一個新的DWORD值,命名為NoAutoUpdate,并將其值設置為1。這會告訴Windows停止自動更新。不過,操作注冊表需要謹慎,因為錯誤的修改可能會導致系統問題。
禁用Windows 10自動更新后,如何手動檢查更新?
即使你禁用了自動更新,你仍然可以手動檢查和安裝更新。打開“設置” -> “更新和安全” -> “Windows更新”,然后點擊“檢查更新”按鈕。如果有可用的更新,你可以選擇下載并安裝。這樣,你可以控制什么時候更新系統,而不是讓Windows自動進行。
禁用自動更新可能帶來的風險有哪些?
禁用Windows 10的自動更新確實能讓你避免系統在不方便的時候重啟,但這也意味著你可能會錯過重要的安全補丁和功能更新。黑客和惡意軟件通常會利用這些未修補的漏洞進行攻擊,所以長時間不更新可能會增加系統的安全風險。此外,微軟有時會發布重要的功能更新,禁用自動更新可能會導致你錯過這些改進。
如果我改變主意了,如何重新啟用Windows 10自動更新?
如果你決定重新啟用Windows 10的自動更新,可以通過之前提到的方法進行反向操作。如果是通過組策略編輯器禁用的,回到“配置自動更新”選項,選擇“不配置”或“已啟用”即可。如果是通過注冊表編輯器禁用的,找到NoAutoUpdate值,并將其刪除或值設置為0。之后,系統將恢復自動更新功能。