在本指南中,我們將詳細(xì)講解如何在vmware虛擬機(jī)中設(shè)置linux系統(tǒng)。vmware是一款廣受歡迎的虛擬化軟件,允許你在主機(jī)操作系統(tǒng)上創(chuàng)建虛擬機(jī),運(yùn)行多種操作系統(tǒng)。借助vmware虛擬機(jī),你可以輕松地在其上安裝和測試linux系統(tǒng),或者在windows/macos上體驗(yàn)Linux環(huán)境。
一、準(zhǔn)備工作
- 安裝VMware虛擬機(jī) 官方最新正版VMware下載:https://www.php.cn/link/093562aee4b200f3c39fdd15462f2f9b
如今,VMware虛擬機(jī)的個(gè)人版是免費(fèi)且無需激活的。如果你使用的是舊版本,可以嘗試升級(jí)到最新版本。 2. 下載Linux系統(tǒng)鏡像(ISO文件) 為了在虛擬機(jī)中安裝Linux,你需要下載linux操作系統(tǒng)的鏡像文件。
官方最新Linux系統(tǒng)鏡像下載:https://www.php.cn/link/171a559fc57627e85f85fa328bfb59f8
二、創(chuàng)建VMware虛擬機(jī) 啟動(dòng)VMware:安裝好VMware虛擬機(jī)后,啟動(dòng)VMware。 創(chuàng)建新虛擬機(jī):點(diǎn)擊中央的”創(chuàng)建新的虛擬機(jī)”按鈕。 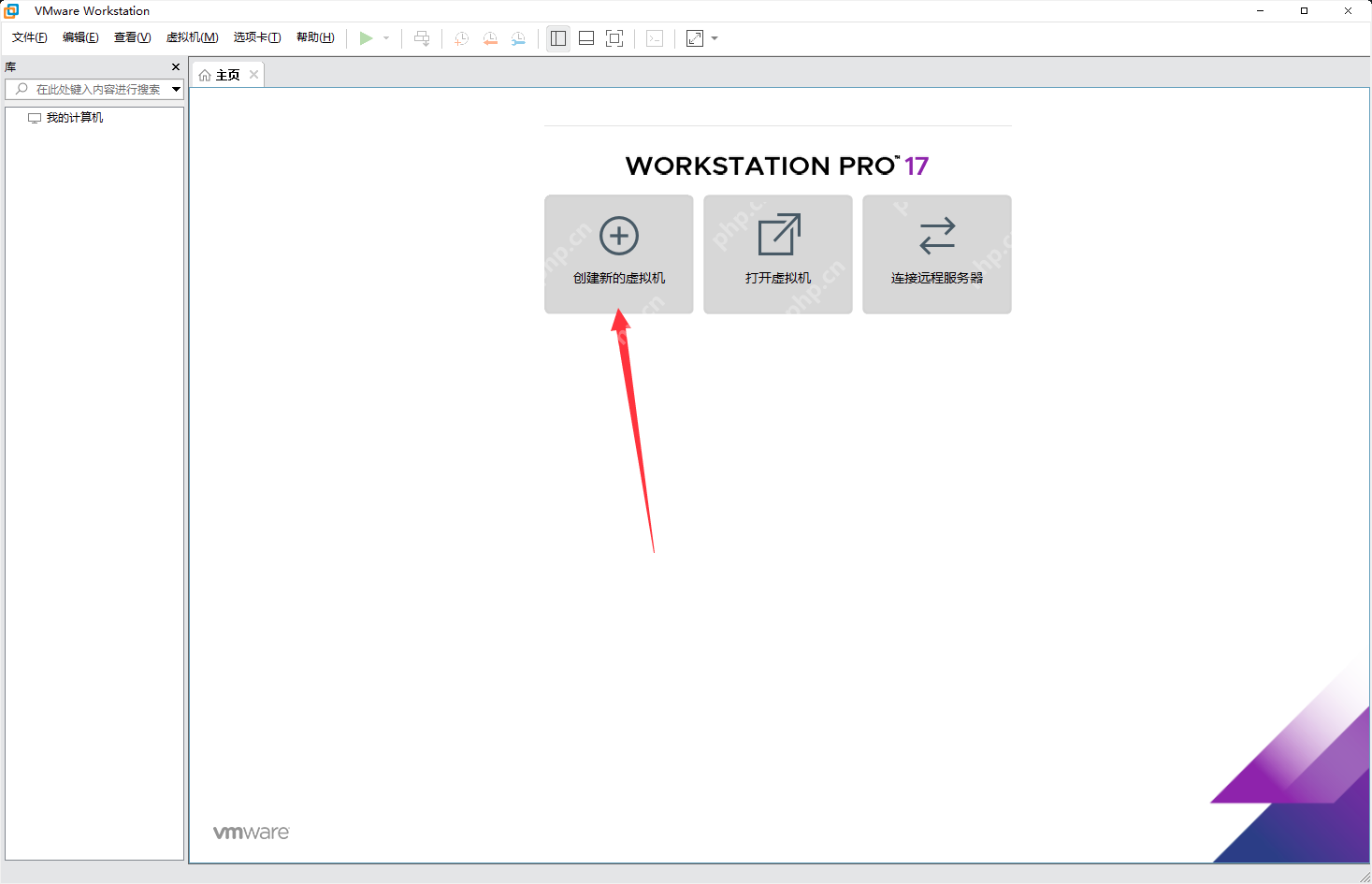 alt=”最新VMware虛擬機(jī)安裝Linux系統(tǒng)教程(超詳細(xì))” />最新VMware虛擬機(jī)安裝Linux系統(tǒng)教程(超詳細(xì)) 在彈出的窗口中選擇”典型安裝”模式,然后點(diǎn)擊”下一步”。
alt=”最新VMware虛擬機(jī)安裝Linux系統(tǒng)教程(超詳細(xì))” />最新VMware虛擬機(jī)安裝Linux系統(tǒng)教程(超詳細(xì)) 在彈出的窗口中選擇”典型安裝”模式,然后點(diǎn)擊”下一步”。 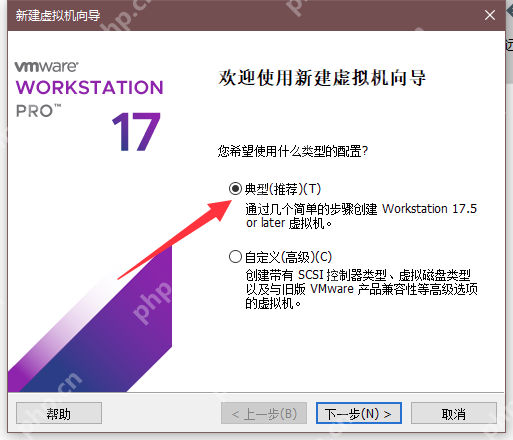 alt=”最新VMware虛擬機(jī)安裝Linux系統(tǒng)教程(超詳細(xì))” />最新VMware虛擬機(jī)安裝Linux系統(tǒng)教程(超詳細(xì)) 選擇安裝介質(zhì):在安裝光盤部分,選擇”安裝光盤映像文件”并點(diǎn)擊”瀏覽”。
alt=”最新VMware虛擬機(jī)安裝Linux系統(tǒng)教程(超詳細(xì))” />最新VMware虛擬機(jī)安裝Linux系統(tǒng)教程(超詳細(xì)) 選擇安裝介質(zhì):在安裝光盤部分,選擇”安裝光盤映像文件”并點(diǎn)擊”瀏覽”。 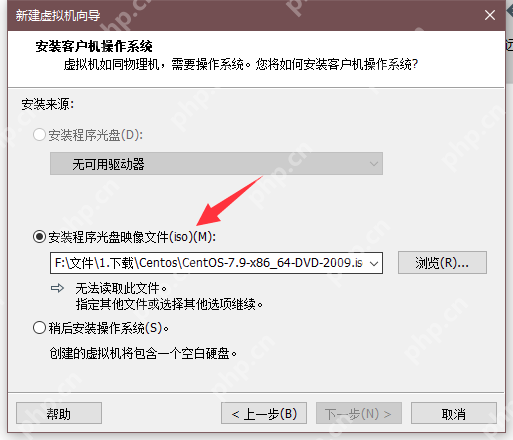 alt=”最新VMware虛擬機(jī)安裝Linux系統(tǒng)教程(超詳細(xì))” />找到你下載的Linux ISO文件并選擇它,然后點(diǎn)擊”下一步”。 選擇操作系統(tǒng)版本:VMware會(huì)自動(dòng)識(shí)別ISO文件中的操作系統(tǒng)類型。如果未自動(dòng)識(shí)別,請(qǐng)手動(dòng)選擇你要安裝的Linux版本,如centos 64位。
alt=”最新VMware虛擬機(jī)安裝Linux系統(tǒng)教程(超詳細(xì))” />找到你下載的Linux ISO文件并選擇它,然后點(diǎn)擊”下一步”。 選擇操作系統(tǒng)版本:VMware會(huì)自動(dòng)識(shí)別ISO文件中的操作系統(tǒng)類型。如果未自動(dòng)識(shí)別,請(qǐng)手動(dòng)選擇你要安裝的Linux版本,如centos 64位。 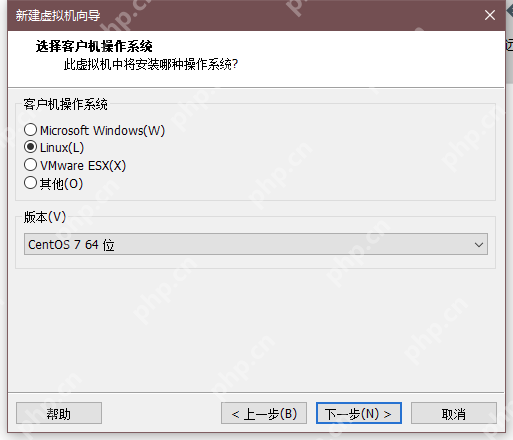 alt=”最新VMware虛擬機(jī)安裝Linux系統(tǒng)教程(超詳細(xì))” /> 命名虛擬機(jī)并選擇存儲(chǔ)位置:給虛擬機(jī)命名(例如:Ubuntu_VM),然后選擇虛擬機(jī)文件的存儲(chǔ)位置。默認(rèn)存儲(chǔ)位置通常在你的文檔或虛擬機(jī)文件夾中。
alt=”最新VMware虛擬機(jī)安裝Linux系統(tǒng)教程(超詳細(xì))” /> 命名虛擬機(jī)并選擇存儲(chǔ)位置:給虛擬機(jī)命名(例如:Ubuntu_VM),然后選擇虛擬機(jī)文件的存儲(chǔ)位置。默認(rèn)存儲(chǔ)位置通常在你的文檔或虛擬機(jī)文件夾中。 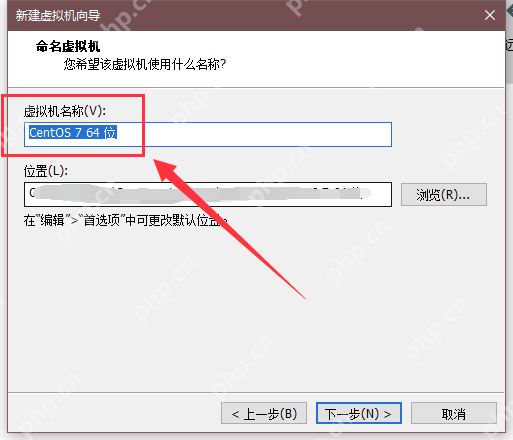 alt=”最新VMware虛擬機(jī)安裝Linux系統(tǒng)教程(超詳細(xì))” /> 設(shè)置虛擬機(jī)硬件配置:
alt=”最新VMware虛擬機(jī)安裝Linux系統(tǒng)教程(超詳細(xì))” /> 設(shè)置虛擬機(jī)硬件配置:  alt=”最新VMware虛擬機(jī)安裝Linux系統(tǒng)教程(超詳細(xì))” />默認(rèn)設(shè)置適合大多數(shù)用戶,但你可以根據(jù)需求修改CPU核心數(shù)、內(nèi)存大小、硬盤大小等配置: 內(nèi)存:建議分配至少2 GB內(nèi)存。 CPU:建議分配1核心以上(視你的主機(jī)性能而定)。 硬盤:建議設(shè)置20 GB或更大,選擇”使用現(xiàn)有虛擬硬盤”或”創(chuàng)建新的虛擬硬盤”。 硬盤類型:推薦選擇SATA(默認(rèn)選項(xiàng)),它兼容性較好。 硬盤文件:虛擬機(jī)的硬盤文件(.vmdk)將存儲(chǔ)在你選擇的位置。 完成虛擬機(jī)創(chuàng)建:配置完成后,點(diǎn)擊”完成”來創(chuàng)建虛擬機(jī)。
alt=”最新VMware虛擬機(jī)安裝Linux系統(tǒng)教程(超詳細(xì))” />默認(rèn)設(shè)置適合大多數(shù)用戶,但你可以根據(jù)需求修改CPU核心數(shù)、內(nèi)存大小、硬盤大小等配置: 內(nèi)存:建議分配至少2 GB內(nèi)存。 CPU:建議分配1核心以上(視你的主機(jī)性能而定)。 硬盤:建議設(shè)置20 GB或更大,選擇”使用現(xiàn)有虛擬硬盤”或”創(chuàng)建新的虛擬硬盤”。 硬盤類型:推薦選擇SATA(默認(rèn)選項(xiàng)),它兼容性較好。 硬盤文件:虛擬機(jī)的硬盤文件(.vmdk)將存儲(chǔ)在你選擇的位置。 完成虛擬機(jī)創(chuàng)建:配置完成后,點(diǎn)擊”完成”來創(chuàng)建虛擬機(jī)。 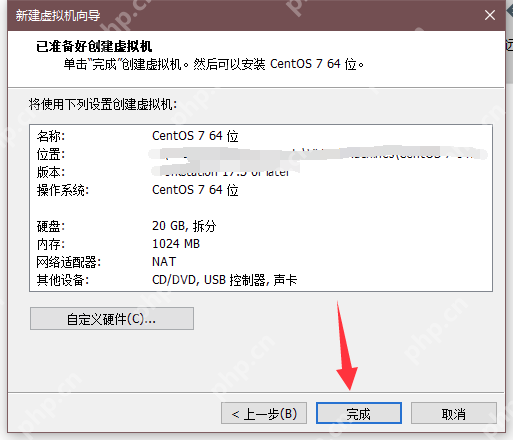 alt=”最新VMware虛擬機(jī)安裝Linux系統(tǒng)教程(超詳細(xì))” /> 三、安裝Linux操作系統(tǒng) 啟動(dòng)虛擬機(jī):
alt=”最新VMware虛擬機(jī)安裝Linux系統(tǒng)教程(超詳細(xì))” /> 三、安裝Linux操作系統(tǒng) 啟動(dòng)虛擬機(jī): 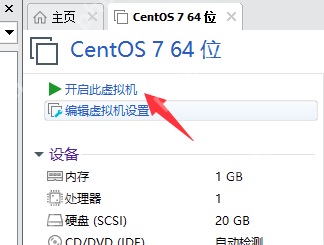 alt=”最新VMware虛擬機(jī)安裝Linux系統(tǒng)教程(超詳細(xì))” />在VMware中選擇你創(chuàng)建的虛擬機(jī),然后點(diǎn)擊”開啟此虛擬機(jī)”(啟動(dòng))。 加載ISO文件:如果你選擇的是從ISO文件啟動(dòng),虛擬機(jī)會(huì)自動(dòng)加載Linux安裝程序。 開始安裝Linux:
alt=”最新VMware虛擬機(jī)安裝Linux系統(tǒng)教程(超詳細(xì))” />在VMware中選擇你創(chuàng)建的虛擬機(jī),然后點(diǎn)擊”開啟此虛擬機(jī)”(啟動(dòng))。 加載ISO文件:如果你選擇的是從ISO文件啟動(dòng),虛擬機(jī)會(huì)自動(dòng)加載Linux安裝程序。 開始安裝Linux: 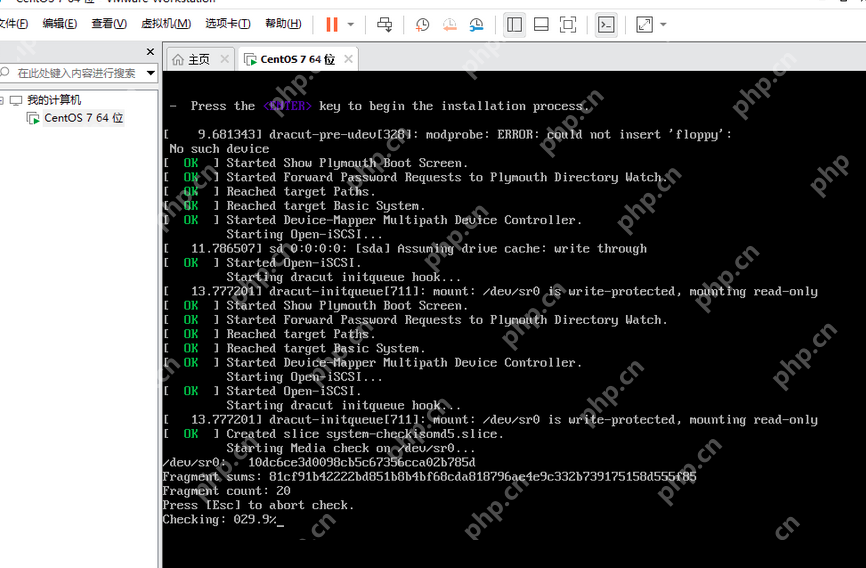 alt=”最新VMware虛擬機(jī)安裝Linux系統(tǒng)教程(超詳細(xì))” />啟動(dòng)后,你會(huì)看到Linux系統(tǒng)的安裝界面(以Ubuntu為例,安裝過程類似其他發(fā)行版)。選擇”Install Ubuntu”(安裝Ubuntu)選項(xiàng)開始安裝。 選擇語言:
alt=”最新VMware虛擬機(jī)安裝Linux系統(tǒng)教程(超詳細(xì))” />啟動(dòng)后,你會(huì)看到Linux系統(tǒng)的安裝界面(以Ubuntu為例,安裝過程類似其他發(fā)行版)。選擇”Install Ubuntu”(安裝Ubuntu)選項(xiàng)開始安裝。 選擇語言: 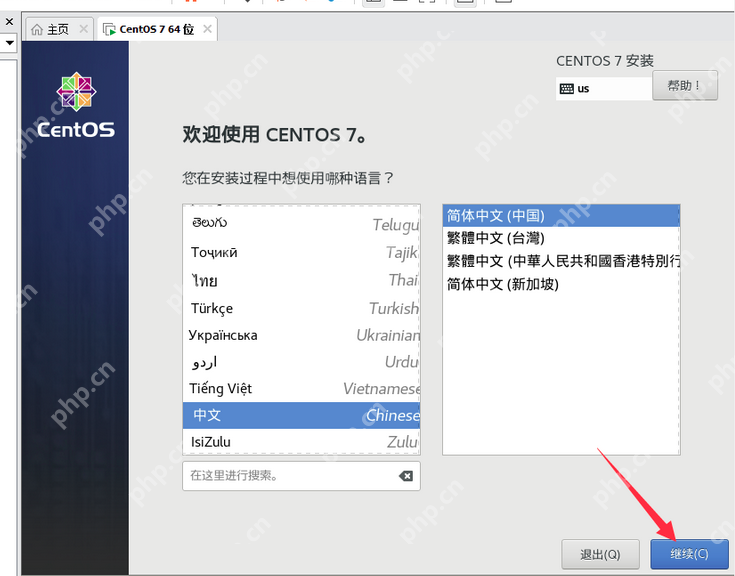 alt=”最新VMware虛擬機(jī)安裝Linux系統(tǒng)教程(超詳細(xì))” />在安裝界面中,首先選擇你希望使用的語言(如中文、英文等)。 選擇時(shí)區(qū):
alt=”最新VMware虛擬機(jī)安裝Linux系統(tǒng)教程(超詳細(xì))” />在安裝界面中,首先選擇你希望使用的語言(如中文、英文等)。 選擇時(shí)區(qū): 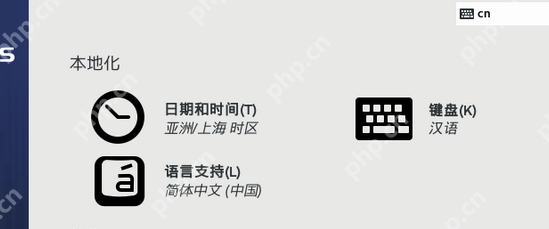 alt=”最新VMware虛擬機(jī)安裝Linux系統(tǒng)教程(超詳細(xì))” />系統(tǒng)會(huì)要求你選擇所在的時(shí)區(qū),選擇China或UTC+08:00(中國標(biāo)準(zhǔn)時(shí)間)等。 鍵盤布局選擇:
alt=”最新VMware虛擬機(jī)安裝Linux系統(tǒng)教程(超詳細(xì))” />系統(tǒng)會(huì)要求你選擇所在的時(shí)區(qū),選擇China或UTC+08:00(中國標(biāo)準(zhǔn)時(shí)間)等。 鍵盤布局選擇: 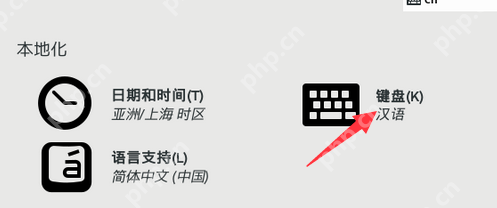 alt=”最新VMware虛擬機(jī)安裝Linux系統(tǒng)教程(超詳細(xì))” />選擇合適的鍵盤布局,通常默認(rèn)的English (US)布局即可。如果你需要中文輸入,可以選擇Chinese (Simplified)。
alt=”最新VMware虛擬機(jī)安裝Linux系統(tǒng)教程(超詳細(xì))” />選擇合適的鍵盤布局,通常默認(rèn)的English (US)布局即可。如果你需要中文輸入,可以選擇Chinese (Simplified)。
- 軟件選擇
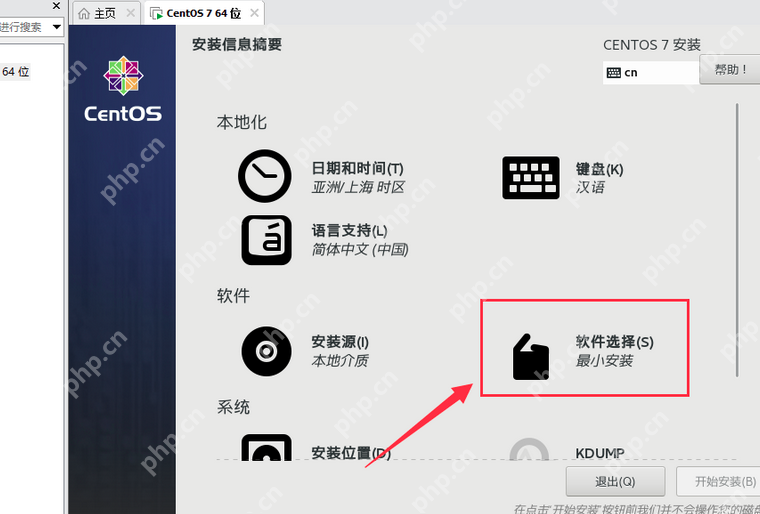 alt=”最新VMware虛擬機(jī)安裝Linux系統(tǒng)教程(超詳細(xì))” />
alt=”最新VMware虛擬機(jī)安裝Linux系統(tǒng)教程(超詳細(xì))” /> alt=”最新VMware虛擬機(jī)安裝Linux系統(tǒng)教程(超詳細(xì))” />這里是修改安裝方式,最小安裝是只有命令行界面(適合高級(jí)用戶)。我們選擇GNOME桌面,然后點(diǎn)擊”完成”。
alt=”最新VMware虛擬機(jī)安裝Linux系統(tǒng)教程(超詳細(xì))” />這里是修改安裝方式,最小安裝是只有命令行界面(適合高級(jí)用戶)。我們選擇GNOME桌面,然后點(diǎn)擊”完成”。
- 選擇不啟用KDUMP(啟用會(huì)占用內(nèi)存),然后點(diǎn)擊完成。
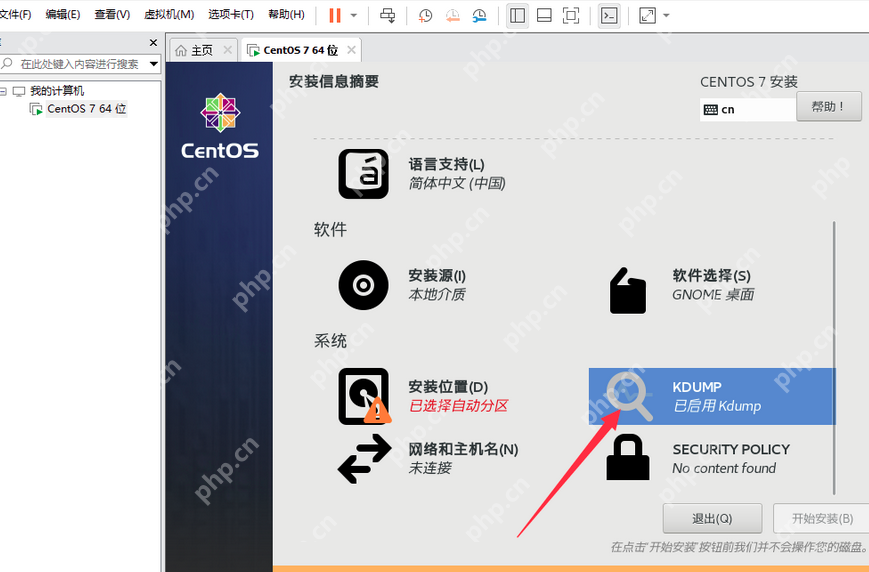 alt=”最新VMware虛擬機(jī)安裝Linux系統(tǒng)教程(超詳細(xì))” />
alt=”最新VMware虛擬機(jī)安裝Linux系統(tǒng)教程(超詳細(xì))” />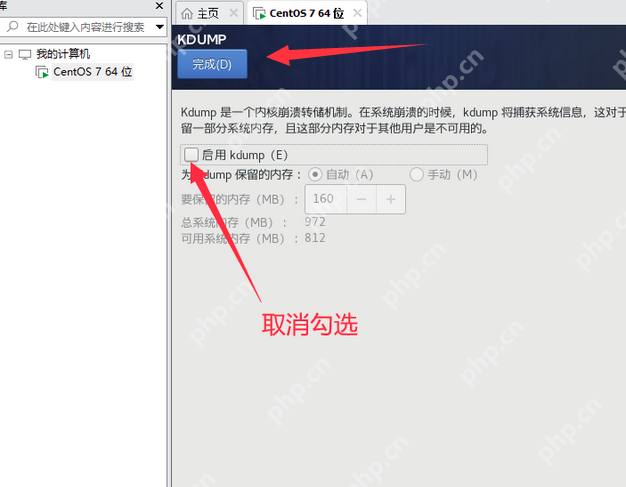 alt=”最新VMware虛擬機(jī)安裝Linux系統(tǒng)教程(超詳細(xì))” /> 磁盤分區(qū):
alt=”最新VMware虛擬機(jī)安裝Linux系統(tǒng)教程(超詳細(xì))” /> 磁盤分區(qū): 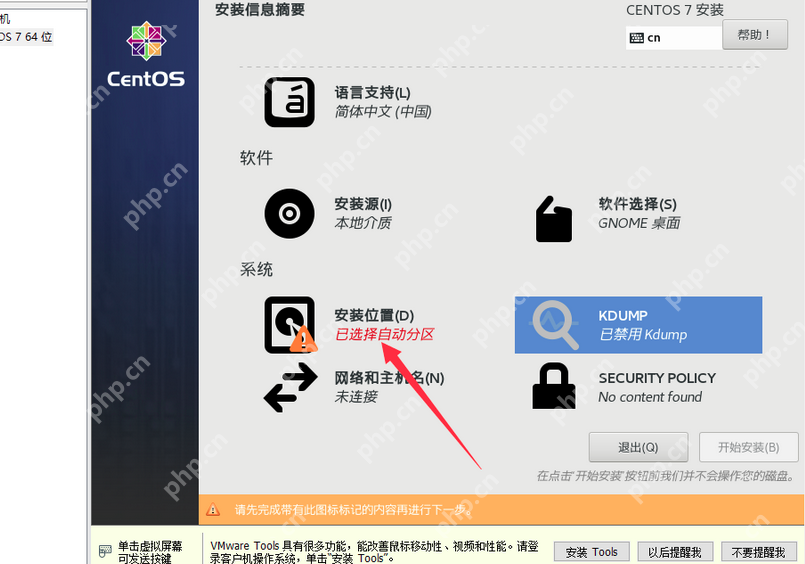 alt=”最新VMware虛擬機(jī)安裝Linux系統(tǒng)教程(超詳細(xì))” />點(diǎn)擊進(jìn)入再點(diǎn)擊返回即可,不點(diǎn)擊不能安裝 開啟網(wǎng)絡(luò):
alt=”最新VMware虛擬機(jī)安裝Linux系統(tǒng)教程(超詳細(xì))” />點(diǎn)擊進(jìn)入再點(diǎn)擊返回即可,不點(diǎn)擊不能安裝 開啟網(wǎng)絡(luò): 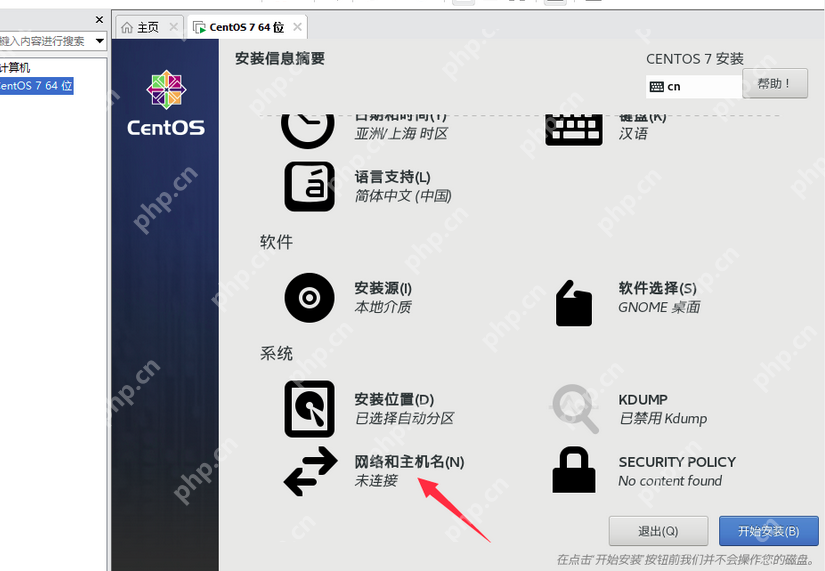 alt=”最新VMware虛擬機(jī)安裝Linux系統(tǒng)教程(超詳細(xì))” />
alt=”最新VMware虛擬機(jī)安裝Linux系統(tǒng)教程(超詳細(xì))” />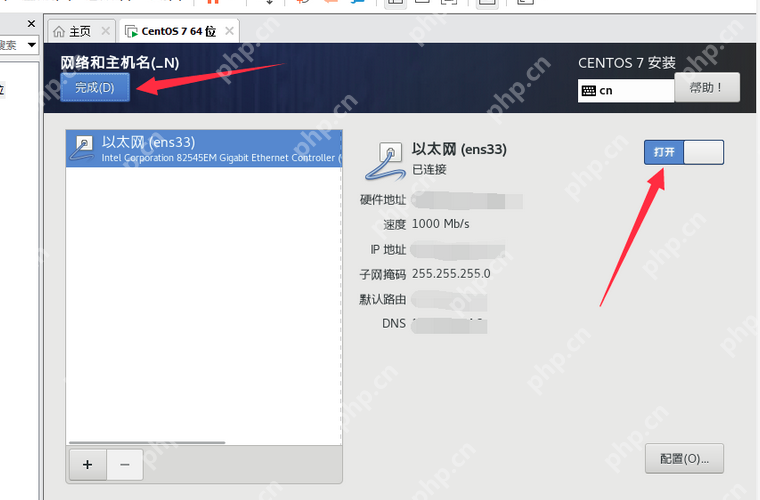 alt=”最新VMware虛擬機(jī)安裝Linux系統(tǒng)教程(超詳細(xì))” /> 開始安裝:點(diǎn)擊右下角(立即安裝),開始安裝過程。安裝時(shí)間大約需要10-30分鐘,具體取決于你虛擬機(jī)的配置和ISO文件的大小。
alt=”最新VMware虛擬機(jī)安裝Linux系統(tǒng)教程(超詳細(xì))” /> 開始安裝:點(diǎn)擊右下角(立即安裝),開始安裝過程。安裝時(shí)間大約需要10-30分鐘,具體取決于你虛擬機(jī)的配置和ISO文件的大小。 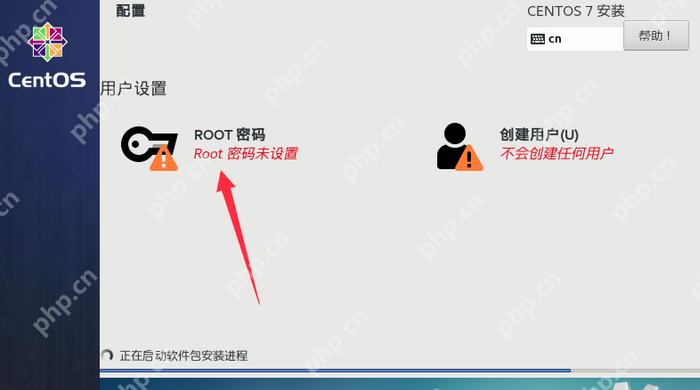 alt=”最新VMware虛擬機(jī)安裝Linux系統(tǒng)教程(超詳細(xì))” />此步驟需要設(shè)置ROOT密碼。 完成安裝并重啟虛擬機(jī):安裝完成后,系統(tǒng)會(huì)提示你”Installation Complete”(安裝完成)。點(diǎn)擊立即重啟。 四、安裝完成后的配置 啟動(dòng)系統(tǒng):
alt=”最新VMware虛擬機(jī)安裝Linux系統(tǒng)教程(超詳細(xì))” />此步驟需要設(shè)置ROOT密碼。 完成安裝并重啟虛擬機(jī):安裝完成后,系統(tǒng)會(huì)提示你”Installation Complete”(安裝完成)。點(diǎn)擊立即重啟。 四、安裝完成后的配置 啟動(dòng)系統(tǒng): 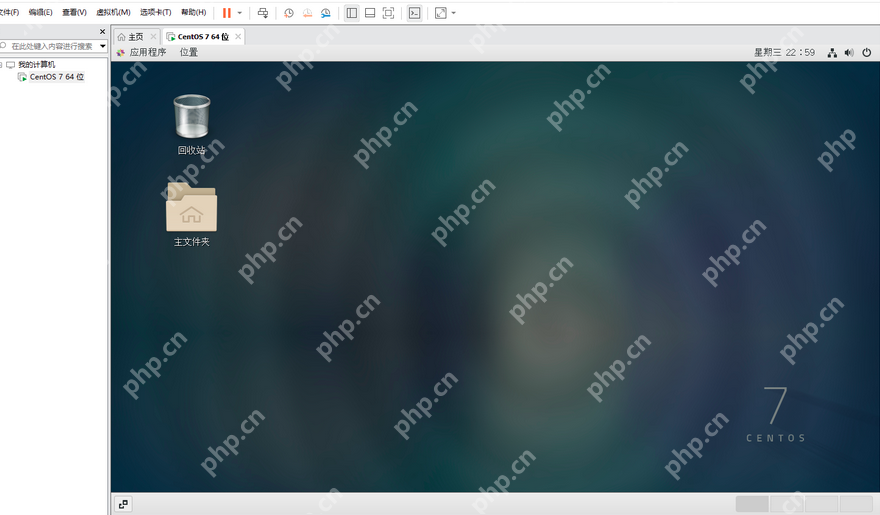 alt=”最新VMware虛擬機(jī)安裝Linux系統(tǒng)教程(超詳細(xì))” /> 安裝VMware Tools:為了優(yōu)化虛擬機(jī)的性能,建議安裝VMware Tools。VMware Tools提供了鼠標(biāo)捕捉、共享文件夾、增強(qiáng)的顯示分辨率等功能。在VMware中,點(diǎn)擊VM菜單,選擇Install VMware Tools。通過命令行安裝VMware Tools,步驟如下: 打開終端并進(jìn)入VMware Tools的掛載目錄:
alt=”最新VMware虛擬機(jī)安裝Linux系統(tǒng)教程(超詳細(xì))” /> 安裝VMware Tools:為了優(yōu)化虛擬機(jī)的性能,建議安裝VMware Tools。VMware Tools提供了鼠標(biāo)捕捉、共享文件夾、增強(qiáng)的顯示分辨率等功能。在VMware中,點(diǎn)擊VM菜單,選擇Install VMware Tools。通過命令行安裝VMware Tools,步驟如下: 打開終端并進(jìn)入VMware Tools的掛載目錄:
cd /media/<your-username>/VMware Tools
解壓VMware Tools壓縮包:
tar -zxvf VMwareTools-*.tar.gz
運(yùn)行VMware Tools安裝程序:
sudo ./vmware-install.pl
按照提示完成安裝。 調(diào)整分辨率:安裝完VMware Tools后,你可以在虛擬機(jī)中自由調(diào)整屏幕分辨率。 系統(tǒng)更新:安裝完成后,強(qiáng)烈建議更新系統(tǒng),以確保你擁有最新的安全補(bǔ)丁和軟件包。執(zhí)行以下命令更新Ubuntu:
sudo apt update sudo apt upgrade
五、總結(jié) 通過上述步驟,你可以在VMware虛擬機(jī)中成功設(shè)置并運(yùn)行Linux系統(tǒng)。虛擬化技術(shù)使安裝、管理和測試不同操作系統(tǒng)變得非常方便,也為開發(fā)、測試和學(xué)習(xí)提供了一個(gè)理想的環(huán)境。
根據(jù)個(gè)人需求,你可以選擇不同的Linux發(fā)行版,并在VMware環(huán)境中進(jìn)行多樣化的配置和測試。



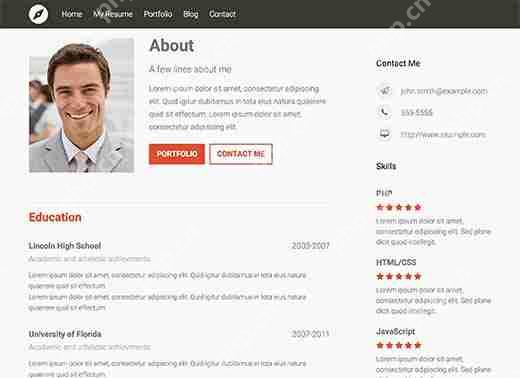

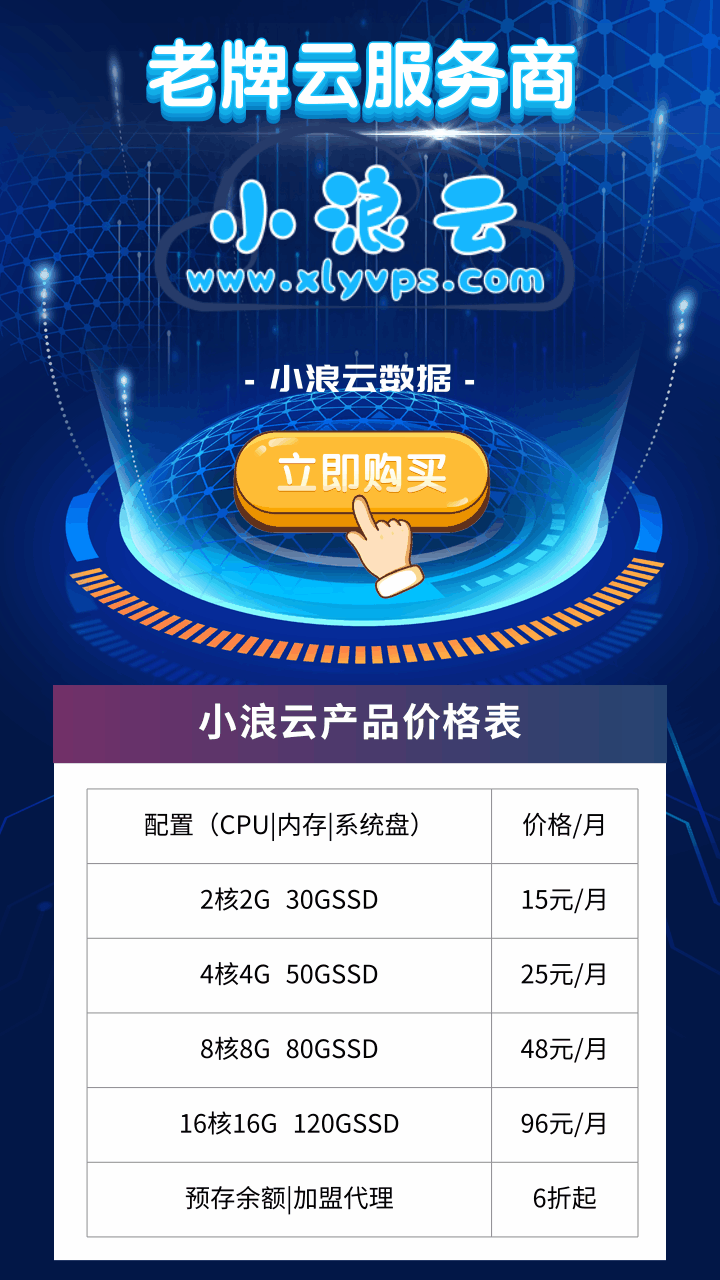
.png)
推廣.jpg)